Published 11 May 2023
This guide will help you learn the basics of JAWS and some tips on how to test a site with it.
It is designed to showcase how to navigate and move around a webpage with a screen‐reader, so you will be using the screen‐reader to read and move through the guide itself, learning commands as you go.
This guide was written using JAWS 2023.2303.144 and Chrome 113.0. Updates to either since this guide was published can impact the results you get.
Operating system level
As JAWS is a (Windows-only) operating system level screen‐reader (just like all the mainstream screen‐readers), it means that it can be used for pretty much anything on the computer. That also means you can move away from the web page and into the address bar. But this also means it can be easy to end up somewhere other than the site you are testing.
If you get lost you should use your mouse to click back onto the browser. We are testing the websites, not your ability with the screen‐reader (although it is worth checking you getting lost was not a result of code on the site).
Installing JAWS
As JAWS is not built into the OS like Voiceover or Narrator, you will need to install it.
JAWS is a commercial product. If you don't have a license then you can still download a demo version. This is full‐featured but will time out after 40 minutes and will require a computer restart before you start using it each time.
You should test with the latest version. It is worth also downloading a slightly older version as just like browsers there are differences in releases and, because of the expensive cost of the software, users might not upgrade immediately.
When installing JAWS you will want to uncheck the options so that it doesn't automatically start up each time you restart your computer.
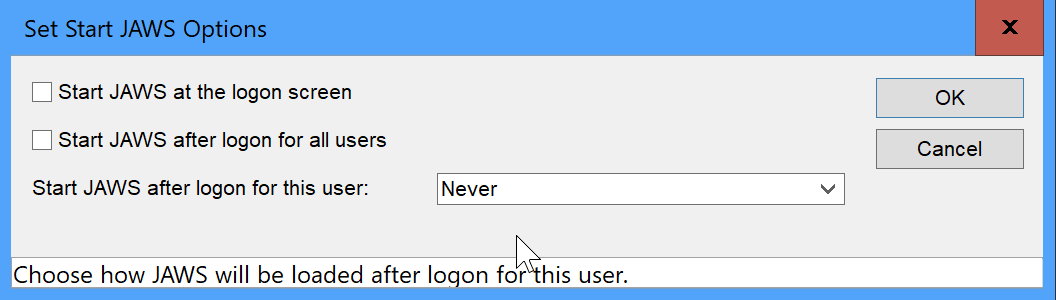
Browser choice
Screen‐readers tend to work best with specific browsers. In the case of JAWS it is best to test with Chrome, but Edge is also well supported although currently not as popular. This guide uses Chrome - you may get slight differences with Edge. If you are testing a site you should check with both browsers. If you test with other browsers you might get some odd behaviour.
If you are not reading this guide open in either of these browsers now is the time to switch browsers as the next stage will be to actually open the screen‐reader.
How to start and stop JAWS
You start JAWS just like any other program in Windows, so once you have installed JAWS make sure it is running now. When you start JAWS a small window will appear which will look like this:
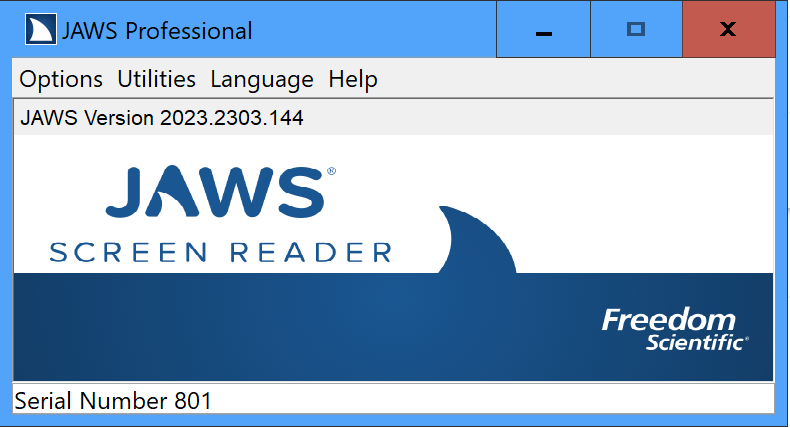
Closing this window will also exit JAWS.
This window allows you to access the various settings for JAWS. I recommend you leave most of the settings as the defaults to make consistent testing easier, but there are a couple of changes you might want to make which won't affect the actual operation of the screen‐reader.
Settings
For the most part we want to change as few settings from the default as possible to make it easier to repeat issues we find. Also bear in mind that users who are new to screen‐readers are unlikely to change many settings.
Modifier key
JAWS uses single key commands most of the time, but sometimes you will need to use a combination to access certain features, such as element listings. When doing this you will most likely be using what is called a "Modifier key". This is a key which is specified to tell JAWS you want to perform a specific action and this can be configured in the settings.
Access the modifier key settings from the JAWS panel options > basics menu.
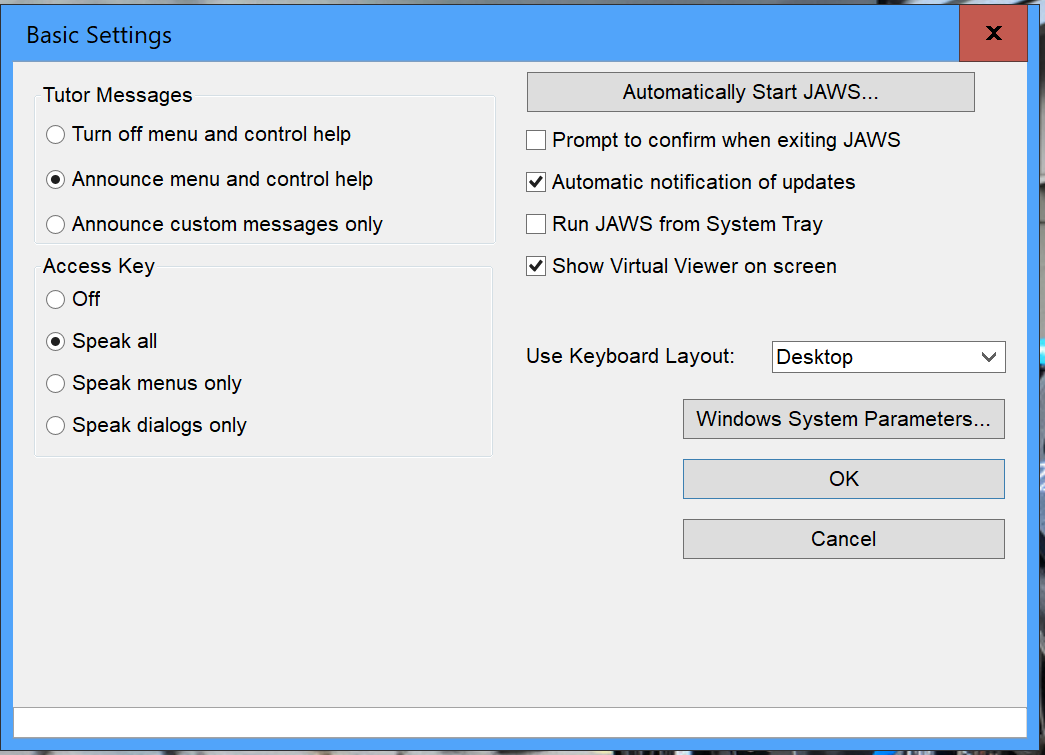
There are two defaults you can choose from for this key:
- Desktop layout - the numberpad 0 and insert keys are set as the modifier key
- Laptop layout - the Caps Lock key is set as the modifier key
It really depends on what your keyboard layout is as to which option you choose - some desktop keyboards don't have numberpads so for those you would want to use the laptop layout anyway. If you are using a Mac keyboard, then you might want to use something like SharpKeys to map insert to another key (I use ` as I'm unlikely to use it with JAWS).
In all the following steps I'll refer to this key as JAWS, but you should replace it with whatever key you have set.
Visual tracking
Not all screen‐reader users are fully blind so it can be helpful to have a visual indicator to show where JAWS is currently reading on the screen. This is also helpful for us as people who are using JAWS as a testing tool. The tracking option is normally enabled by default but you can change how it appears.
These options are reached via the panel's Utilities > Settings Center > Visual Tracking menu (near the bottom of the list).
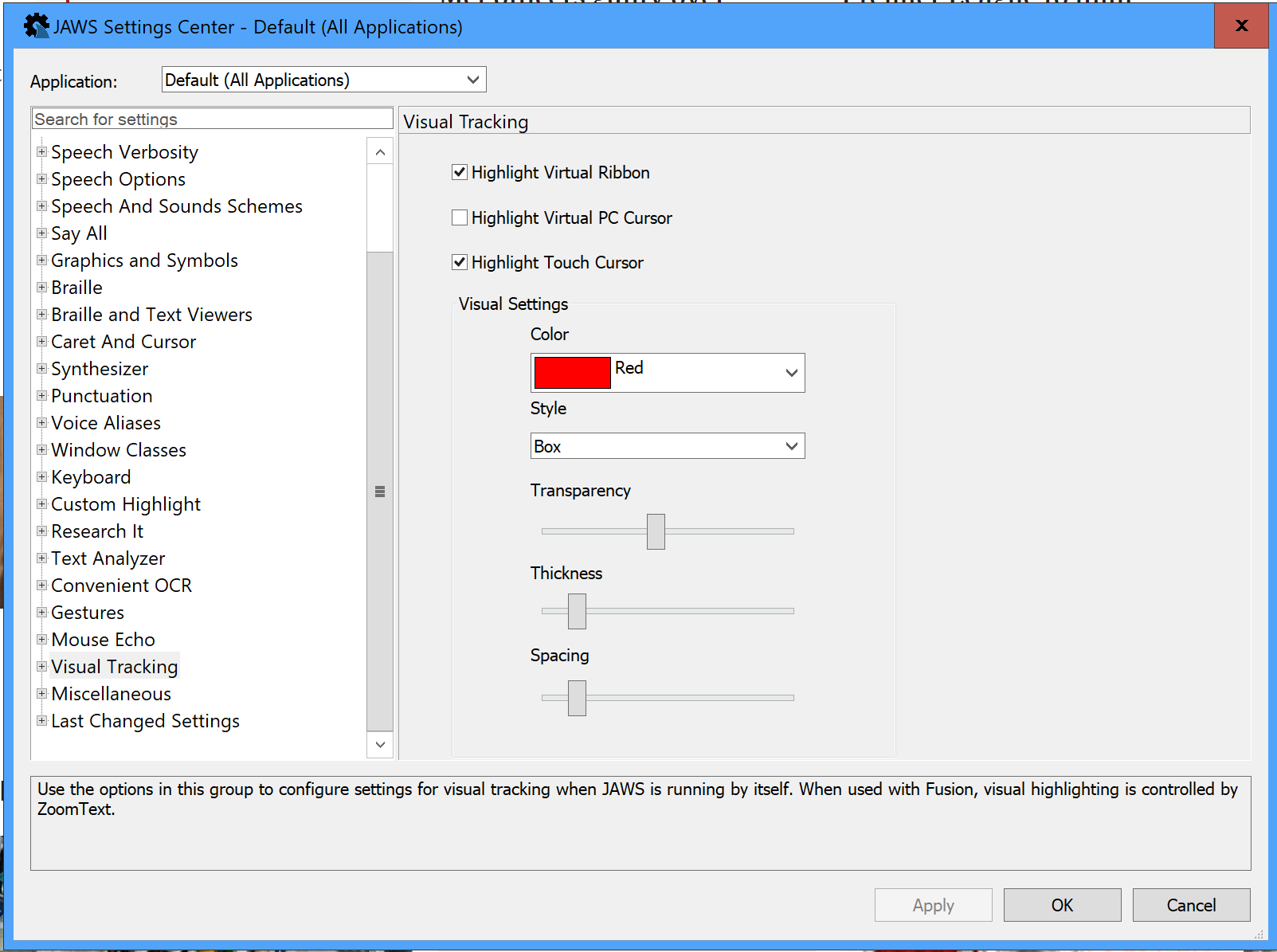
Text viewer
JAWS has the option of outputting to a visual text viewer as well as making audible announcements. This can be useful (especially for deaf screen‐reader users), but be careful about relying on this rather than listening to the actual audio (which most users will be restricted to). Relying on the viewer can mean you miss insights which the audio provides, such as live region announcements being drowned out.
The text viewer appears as a bar at the top or bottom of the screen and displays the last announcement. Bear in mind this does not expose all of the audio announcement - for example semantic information such as heading levels are omitted.
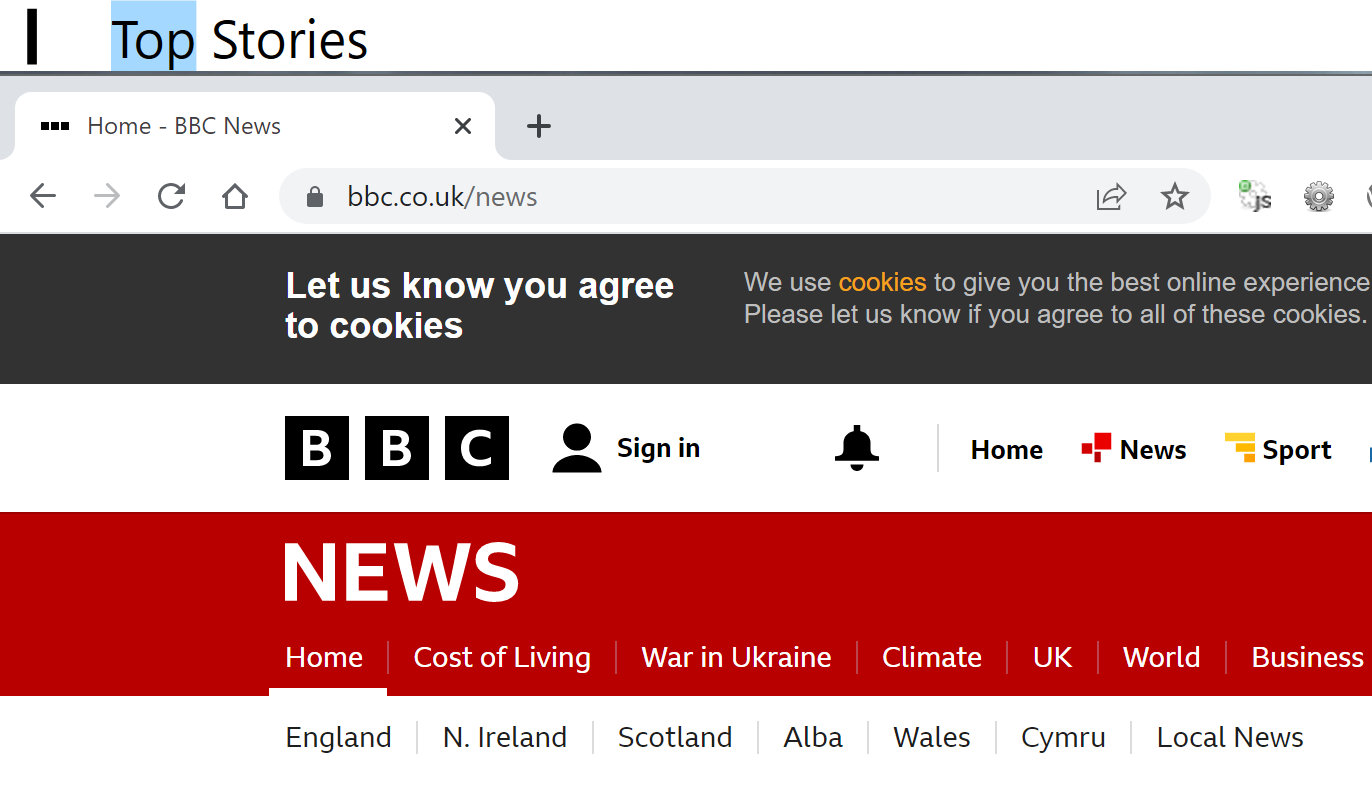
To enable the text viewer from the panel go to Utilities > Settings Center > Braille and Text Viewer > Text Viewer and check the box next to "Enable/Disable Text Viewer".
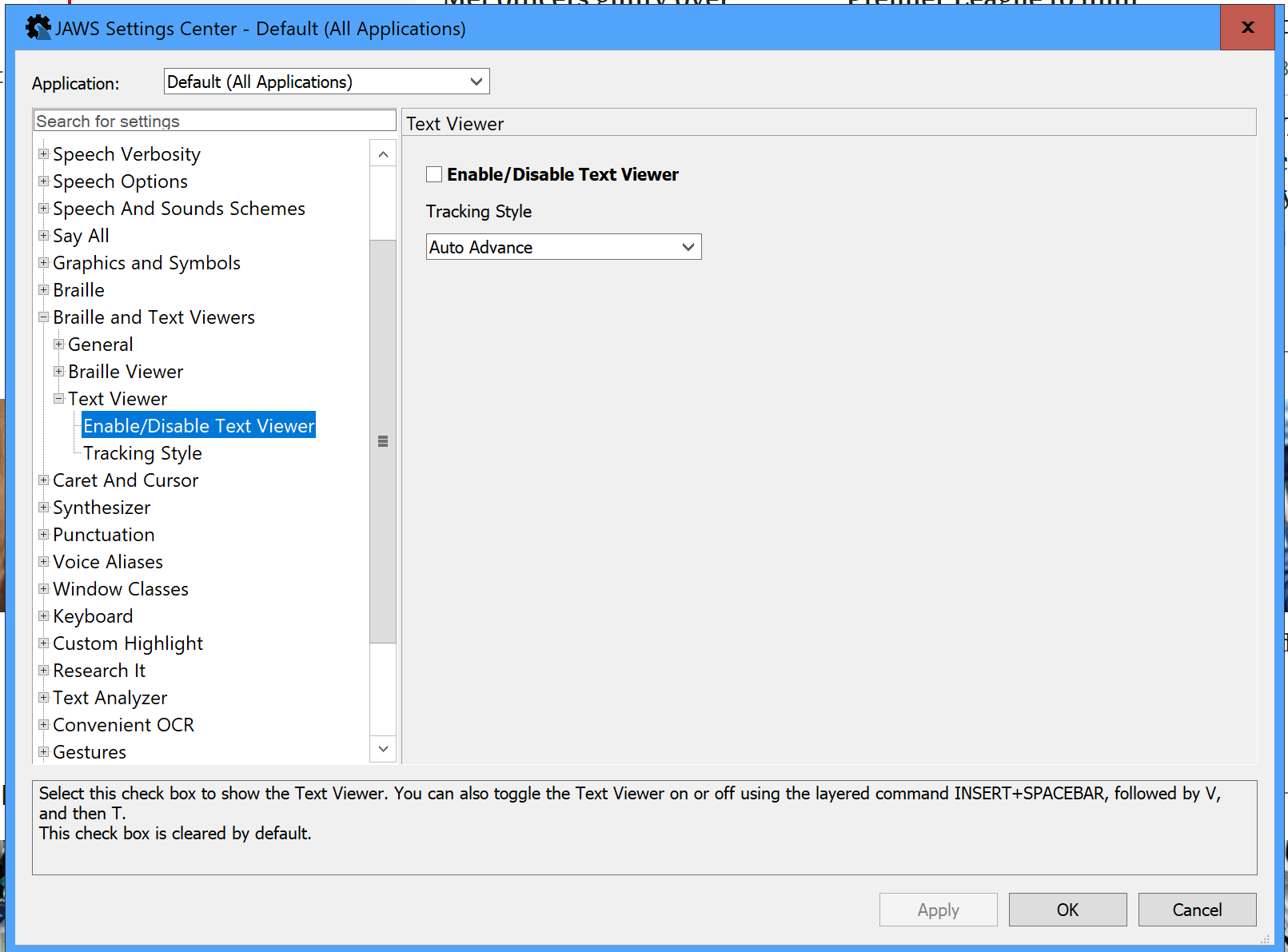
You can also see a list of the latest 50 or so announcements by opening the speech history viewer with JAWS + spacebar followed by h (note this needs to be closed and reopened to refresh it).
Speech rate
As you gain experience and get used to the screen‐reader voice you will probably want to increase the speech rate (in other words speed) of the announcements. But whilst you are getting used to it you might want to keep it relatively slow.
Pick a speed which you can follow from the panel's Utilities > Basics > Voice > Voice Adjustment menu, by adjusting the speech rate slider (but leave all other options as they are). I have mine set to around 70, but find the best option for you.
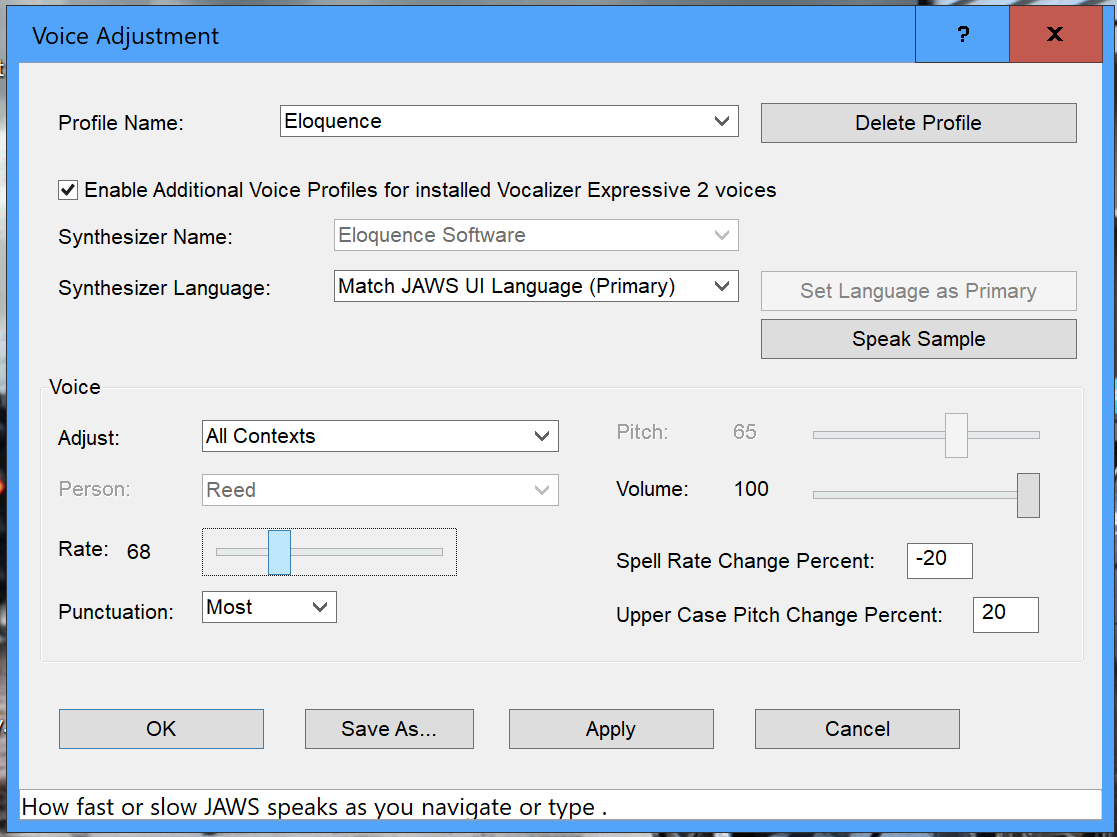
Getting started
Activity: With JAWS now running, if you click on anything now with the mouse, JAWS will announce what it is, and this will be the same for anything in the operating system as JAWS is an OS‐level screen‐reader. Try this and then come back to the browser.
For now, let's just go to the next section using your normal mouse or keyboard but leaving JAWS on. For the rest of our testing we'll be putting the mouse aside and just using the keyboard.
