Published 11 May 2023
This guide will help you learn the basics of Voiceover on MacOS and some tips on how to test a site with it.
It is designed to showcase how to navigate and move around a webpage with a screen‐reader, so you will be using the screen‐reader to read and move through the guide itself, learning commands as you go.
Voiceover is available on both MacOS and iOS. However there are differences in how the two versions operate. This guide is only for the MacOS version.
This guide was written using MacOS Ventura 13.3.1 and Safari 16.4. Updates to either since this guide was published can impact the results you get.
Voiceover is built-in
Voiceover is built into MacOS, so there is no step to install it. However you should check that your OS is fully up to date as updates for Voiceover (and Safari, the browser we will be using) are both tied to the operating system updates.
As it is an operating system level screen reading application (just like all the mainstream screen‐readers), it means that it can be used for pretty much anything on the computer. That also means you can move away from the web page and into the address bar or desktop. But this also means it can be easy to end up somewhere other than the site you are testing.
If you get lost you should use your mouse to click back onto the browser. We are testing the websites, not your ability with the screen‐reader (although it is worth checking you getting lost was not a result of code on the site).
Browser choice
Screen‐readers tend to work best with specific browsers. In the case of Voiceover it is best to test with Safari and that is what this guide uses. If you test with other browsers you might get some odd behaviour.
If you are not reading this guide in Safari, then now is the time to switch browsers as the next stage will be to actually open the screen‐reader.
How to start Voiceover
Let's start Voiceover using the Command + F5 key combination. Voiceover will start and a caption panel will appear which looks like this:

If the caption panel does not appear, you can toggle it on and off using Control + Option + Command + F10, or in the System Preferences under Accessibility > Voiceover > Open Voiceover Utility > Visuals > Panels and Menus > Show caption panel.
This caption panel will mirror what Voiceover is saying and is a useful place to check for hints about which keys you need to use to perform actions.
You can move it using your mouse if it is covering content you need to see.
Stopping Voiceover talking
If you want to temporarily stop Voiceover talking, you can use the Ctrl key. This will pause the current announcement, using it again will continue where it left off and using any Voiceover command will resume announcements.
To turn Voiceover off use Command + F5.
Settings
For the most part we want to change as few settings from the default as possible to make it easier to repeat issues we find. Also bear in mind that users who are new to screen‐readers are unlikely to change many settings.
However there are some settings which won't affect how Voiceover operates but will make it easier to operate.
Modifier key
This is less of a setting and more of a preference. Voiceover for MacOS uses combination keys known as “Modifier keys” or the “Voiceover keys” for most interactions to tell the OS that you are sending a command to Voiceover.
You have the choice of using either CapsLock or Ctrl + Option for this, alongside the key for the particular action you are performing. I use the latter as whilst it means an extra key, their position on the keyboard makes it easier to use the Shift key for me.
In all the following steps I'll refer to this these Voiceover keys as VO so you can replace it with either option.
Speech rate
As you gain experience and get used to the screen‐reader voice you will probably want to increase the speech rate (in other words speed) of the announcements. But whilst you are getting used to it you might want to keep it relatively slow.
Pick a speed which you can follow from the Settings > Accessibility > Voiceover > Open Voiceover Utility > Speech, by adjusting the speech rate (but leave all other options as they are). I have mine set to around 60, but find the best option for you.
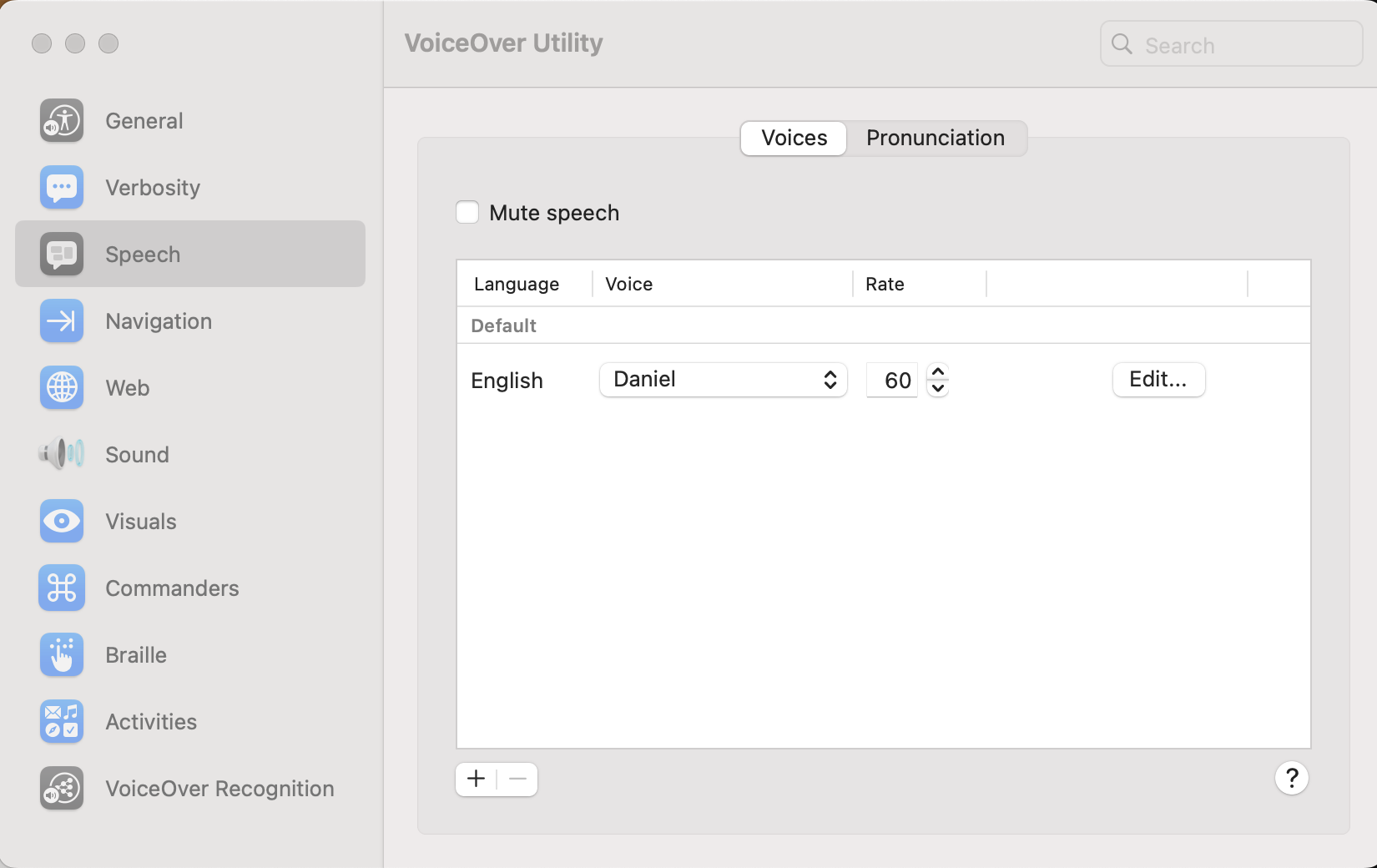
Getting started
Activity - not just for the web
With Voiceover now running, if you click on anything now with the mouse, Voiceover will announce what it is, and this will be the same for anything in the operating system as Voiceover is an OS‐level screen‐reader.
Try this, maybe try clicking one of the Mac menubar icons like battery or wifi, and then come back to the browser.
For now, let's just go to the next section using your normal mouse or keyboard but leaving Voiceover on. For the rest of our testing we'll be putting the mouse aside and just using the keyboard.
